Zoomの映像と音声の事前テスト
Zoomアプリを利用する場合
オンラインカウンセリングにおいて、スマホの映像と音声の事前確認で、Zoomアプリを利用する場合の説明です。
Google ChromeもしくはFirefox、Chromium Edgeのいずれかのアプリで、https://zoom.us/testにアクセスし、以下の画面が表示されれば、参加をクリック。
このページを ”Zoom” で開きますか?が出たら、開くをクリックします。
Zoom上で表示させる名前を入力し、続行をクリックします。
(すでにZoomにログインしている場合は、名前入力の画面は出ません)
Google ChromeもしくはFirefox、Chromium Edgeのいずれかのアプリで、https://zoom.us/testにアクセスし、以下の画面が表示されれば、参加をクリック。
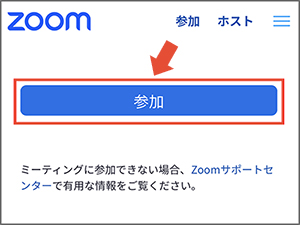
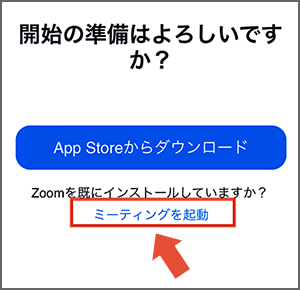
このページを ”Zoom” で開きますか?が出たら、開くをクリックします。
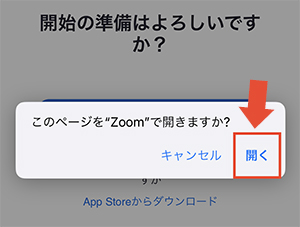
Zoom上で表示させる名前を入力し、続行をクリックします。
(すでにZoomにログインしている場合は、名前入力の画面は出ません)
Zoonアプリを使わない場合
オンラインカウンセリングにおいて、スマホの映像と音声の事前確認で、Zoomアプリを使わない場合、テスト確認をする場合の推奨アプリは、Google ChromeもしくはFirefox、Chromium Edgeとなっています。
以上のいずれかのアプリで、https://zoom.us/testにアクセスし、参加をクリックします。
このページを ”Zoom” で開きますか?が出たら、開くをクリックします。
Zoom上で表示させる名前を入力し、続行をクリックします。
(すでにZoomにログインしている場合は、名前入力の画面は出ません)
iPhoneをご使用かつ、Zoomを使うのが初めての場合。
”Zoom”がカメラへのアクセスを求めていますという表示が出ます。
OKをクリックしてください。
ここで、自身の姿が映像に出てくることを、確認してください。
映像の確認が、修了しました。
さらにiPhoneをご使用かつ、Zoomを使うのが初めての場合。
”Zoom”がマイクへのアクセスを求めていますという表示が出ます。
OKをクリックしてください。
さらにiPhoneをご使用かつ、Zoomを使うのが初めての場合。
”Zoom”は通知を送信します。よろしいですか?という表示が出ます。
いずれかをクリックします。
なお、どれをクリックしても問題なしです。
他のユーザーの音声を聞くにはオーディオに参加してくださいという表示が出ます。
端末によって、WiFiまたは携帯のデータまたはインターネットを使用した通話、もしくは、コンピューターオーディオに参加するなどの表記がでます。
オーディオなし以外のいずれかをクリックします。
デバイステストの結果にすべてチェックマークがついていれば、映像と音声のテストは、すべて終了です。
上記のようにチェックマークがつかない場合。
スマホの設定で、カメラとマイクを許可しているかを確認する必要があります。
以上のいずれかのアプリで、https://zoom.us/testにアクセスし、参加をクリックします。
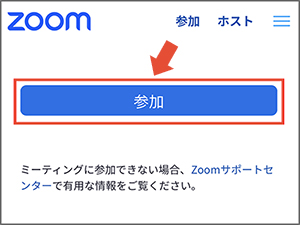
このページを ”Zoom” で開きますか?が出たら、開くをクリックします。
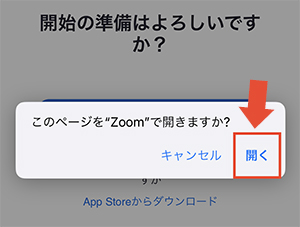
Zoom上で表示させる名前を入力し、続行をクリックします。
(すでにZoomにログインしている場合は、名前入力の画面は出ません)

iPhoneをご使用かつ、Zoomを使うのが初めての場合。
”Zoom”がカメラへのアクセスを求めていますという表示が出ます。
OKをクリックしてください。
ここで、自身の姿が映像に出てくることを、確認してください。
映像の確認が、修了しました。
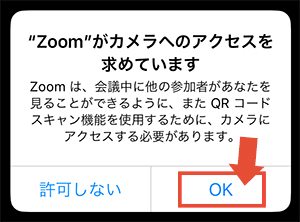
さらにiPhoneをご使用かつ、Zoomを使うのが初めての場合。
”Zoom”がマイクへのアクセスを求めていますという表示が出ます。
OKをクリックしてください。

さらにiPhoneをご使用かつ、Zoomを使うのが初めての場合。
”Zoom”は通知を送信します。よろしいですか?という表示が出ます。
いずれかをクリックします。
なお、どれをクリックしても問題なしです。
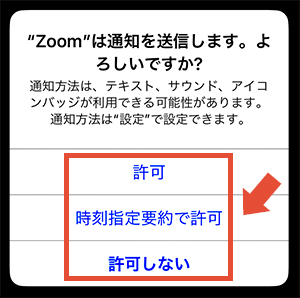
他のユーザーの音声を聞くにはオーディオに参加してくださいという表示が出ます。
端末によって、WiFiまたは携帯のデータまたはインターネットを使用した通話、もしくは、コンピューターオーディオに参加するなどの表記がでます。
オーディオなし以外のいずれかをクリックします。
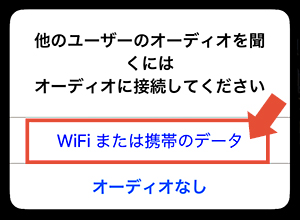
デバイステストの結果にすべてチェックマークがついていれば、映像と音声のテストは、すべて終了です。
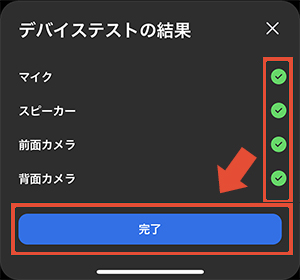
上記のようにチェックマークがつかない場合。
スマホの設定で、カメラとマイクを許可しているかを確認する必要があります。
パソコンの映像と音声の事前確認
オンラインカウンセリングにおいて、パソコンの映像と音声の事前確認をする場合の説明です。
Google ChromeもしくはFirefox、Chromium Edgeのいずれかのブラウザで、https://zoom.us/testにアクセスし、以下の画面が表示されれば、参加をクリック。
”zoom.us”からカメラにアクセスしようとしています。という画面が表示されます。
OKをクリックします。
※Zoomを利用したことがある場合は、表示されないケースはあります。
さらに、”zoom.us”からマイクにアクセスしようとしています。という画面が表示されます。
OKをクリックします。
※Zoomを利用したことがある場合は、表示されないケースはあります。
画像およびマイクのテストがスタートします。
画面の表示通りに、テストを進めて行きます。
自分自身が見えますか?という表示が出ます。
自分の顔が写っていることが確認できたら、OKをクリックします。
着信音が聞こえますかという表示が出ます。
外付けのヘッドフォンやイヤホンを使用する場合。スピーカーを選択から、ご使用のヘッドフォンやイヤホンを選択します。
話してから話をやめます。返答が聞こえますか。という表示が出ます。
外付けのマイクを使用する場合。マイクを選択から、ご使用のマイクを選択します。
デバイスは正常に動作しています!の画面が表示すれば、テストを終了をクリックします。
Google ChromeもしくはFirefox、Chromium Edgeのいずれかのブラウザで、https://zoom.us/testにアクセスし、以下の画面が表示されれば、参加をクリック。
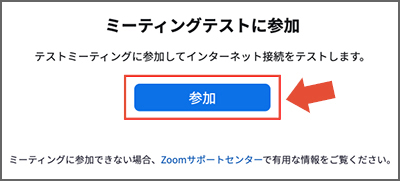
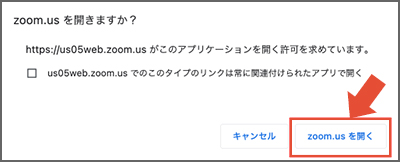
”zoom.us”からカメラにアクセスしようとしています。という画面が表示されます。
OKをクリックします。
※Zoomを利用したことがある場合は、表示されないケースはあります。
さらに、”zoom.us”からマイクにアクセスしようとしています。という画面が表示されます。
OKをクリックします。
※Zoomを利用したことがある場合は、表示されないケースはあります。
画像およびマイクのテストがスタートします。
画面の表示通りに、テストを進めて行きます。
自分自身が見えますか?という表示が出ます。
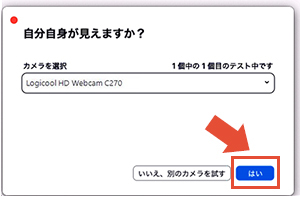
自分の顔が写っていることが確認できたら、OKをクリックします。
着信音が聞こえますかという表示が出ます。
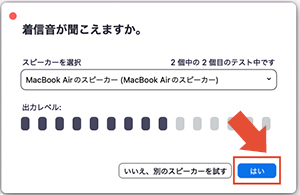
外付けのヘッドフォンやイヤホンを使用する場合。スピーカーを選択から、ご使用のヘッドフォンやイヤホンを選択します。
話してから話をやめます。返答が聞こえますか。という表示が出ます。
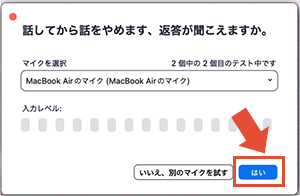
外付けのマイクを使用する場合。マイクを選択から、ご使用のマイクを選択します。
デバイスは正常に動作しています!の画面が表示すれば、テストを終了をクリックします。
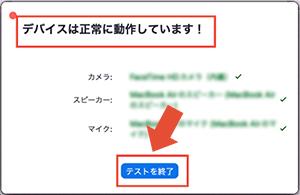

電話による受付:9時半~19時
ご予約・
お問い合わせ >>
