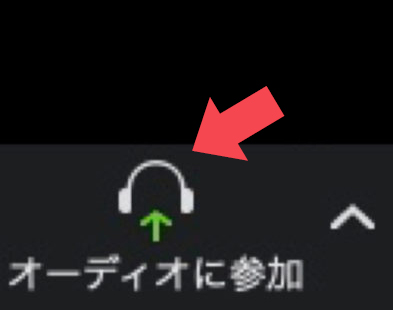Zoomの音が聞こえない
Zoomアプリの音声設定を確認
オンラインカウンセリングで、音声が聞こえない場合。画面・左下のデバイス オーディオを介して通話を選択してください。
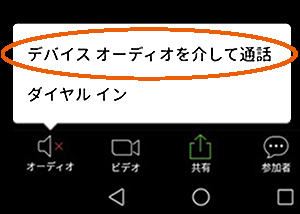
スマホ版Zoomのスピーカー確認
スマホ本体の音量設定をご確認ください。
それでも音が聞こえなければ、さらに、左上のスピーカーアイコンが×印になっていないかを、ご確認ください。
下図の左側のように×が表示されている場合、スピーカーがオフになっていますので、スピーカーアイコンをクリック。下図の右側のようにしてください。
それでも音が聞こえなければ、さらに、左上のスピーカーアイコンが×印になっていないかを、ご確認ください。
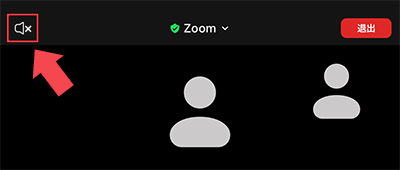
下図の左側のように×が表示されている場合、スピーカーがオフになっていますので、スピーカーアイコンをクリック。下図の右側のようにしてください。
スピーカーアイコン
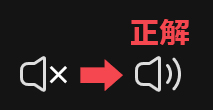
iPhone本体の設定を確認
下記太字の表示がでる場合。設定を変更する必要があります。
設定を変更するには、まずは設定アプリをクリックします。
プライバシーとセキュリティをクリックします。
マイクをクリックします。
マイク内のZoomのカ所が、緑色(オン)になっているかを確認します。
下図(上側)のように緑色になっていない場合はオフですので、下図(下側)のように緑色(オン)にしてください。
マイクにアクセスできません
Zoomがデバイス メニューからマイクにアクセスできるようにします」:「設定」-「プライバシー」 -「マイク」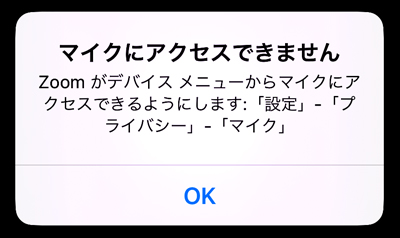
設定を変更するには、まずは設定アプリをクリックします。
設定アプリ

プライバシーとセキュリティをクリックします。

マイクをクリックします。

マイク内のZoomのカ所が、緑色(オン)になっているかを確認します。
下図(上側)のように緑色になっていない場合はオフですので、下図(下側)のように緑色(オン)にしてください。
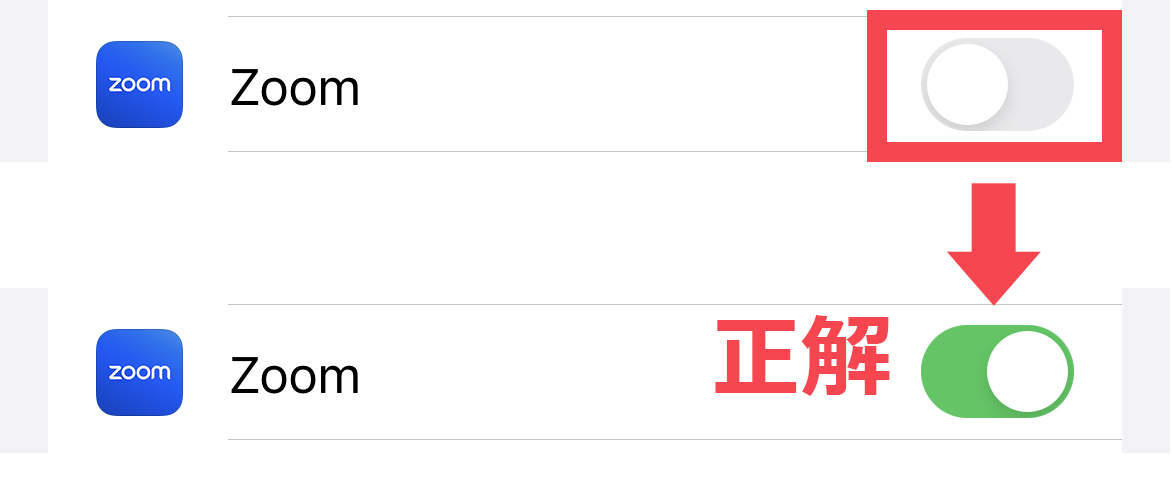
Android本体の設定を確認
Android本体のマイク設定を確認します。
設定を確認するには、まずは設定アプリをクリックします。
アプリと通知またはアプリをクリックします。
次の選択は、Android端末によって名称が違います。アプリ / アプリケーションマネージャ / 権限マネージャ など、いずれかをクリックします。
マイク内のZoomのカ所が、緑色(オン)になっているかを確認します。
下図(上側)のように緑色になっていない場合はオフですので、下図(下側)のように緑色(オン)にしてください。
設定を確認するには、まずは設定アプリをクリックします。
設定アプリ
下のいずれかに近い歯車のアイコン
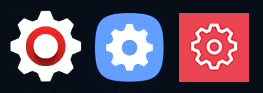
アプリと通知またはアプリをクリックします。
Android端末によって違います。下はいくつかの例です。
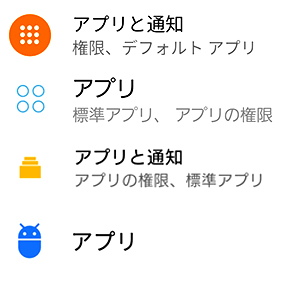
次の選択は、Android端末によって名称が違います。アプリ / アプリケーションマネージャ / 権限マネージャ など、いずれかをクリックします。
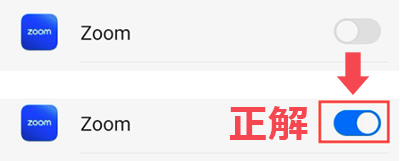
マイク内のZoomのカ所が、緑色(オン)になっているかを確認します。
下図(上側)のように緑色になっていない場合はオフですので、下図(下側)のように緑色(オン)にしてください。
PC版Zoomの音が聞こえない時
PCのマイクとスピーカーの設定
Zoom画面左下のマイクの右側にある矢印マークをクリック。
マイクとスピーカーが、使用のものを選択しているかどうかを確認します。外付けのマイクとイヤホンを利用する場合は「内蔵マイク」「内蔵スピーカー」ではない、ご使用のものを選択してください。
マイクとスピーカーが、使用のものを選択しているかどうかを確認します。外付けのマイクとイヤホンを利用する場合は「内蔵マイク」「内蔵スピーカー」ではない、ご使用のものを選択してください。
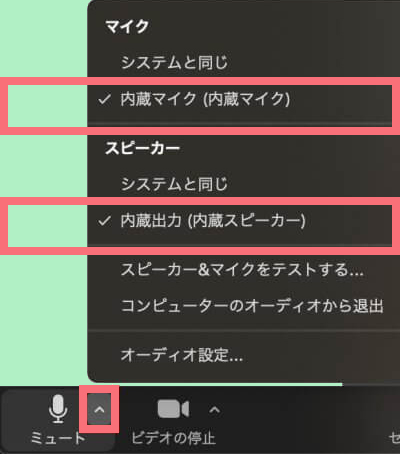

電話による受付:9時半~19時
ご予約・
お問い合わせ >>