LINE・Zoomの使用方法
- Zoomアプリを入手する
- アプリを使わずにZoomを利用する場合
- LINEアプリを入手する
- スマホでZoomを使用
- Zoomの映像と音声の事前テスト
- ZOOMが開かないです。
- Zoomに入室したが開始しない
- Zoomの音が聞こえない
- スマホ版Zoomでの顔出し設定
- PCでZoomを使用
- PC版Zoomでの顔出し設定
- Zoom画面の背景を設定
- スマホ版Zoomから退出・終了
- PCでZOOM画面が小さい時
- LINEでビデオ通話を開始
- スマホ版LINEで顔出し設定
- PC版LINEで顔出し設定
- LINE画面 背景設定 PCとスマホ
オンライン相談で、パソコンを使用の方はこちらから、iPhoneの場合はApp Store、Androidの場合はplayストアからZoomアプリをダウンロードします。
オンライン相談で、アプリを使わずにZoomを利用する場合には、Google ChromeもしくはFirefox、Chromium Edgeをご利用ください。
アビエルトがメールでお送りする、カウンセリング用のアドレスをクリックし、下の画像ページが表示されたら、ブラウザから参加してくださいをクリックします。
※ただし、Zoomアプリをインストールしている場合は、アプリが立ち上がります。

表示されるために必要な、ご自身の名前(苗字など)を入力して、参加ボタンをクリックます。

こちらをクリックし、左下のダウンロードボタンをクリックしてします。
下の画像はPC版のイメージ。

スマホからZoomを使用
アビエルトから送信するオンラインカウンセリング用のZoomアドレスをクリックし、下の画面が表示された場合には、Zoomを選びます。
自分の顔をカウンセラー側に見えるようにする場合は「ビデオ付きで参加」をクリック。
カウンセラー側に自分の顔を見せない場合は「ビデオなしで参加」をクリックします。

自分の顔をカウンセラー側に見えるようにする場合は「ビデオ付きで参加」をクリック。
カウンセラー側に自分の顔を見せない場合は「ビデオなしで参加」をクリックします。

パソコンからZoomを使用
アビエルトから送信するオンラインカウンセリング用のZoomアドレスをクリックすると、起動中という表示のあと、Zoom Meetings を開きますか?の表示が出ます。
Zoom Meetingを開くをクリックすると、Zoom画面が表れます。
自分の顔をカウンセラー側に見えるようにする場合はビデオの開始をクリック。カウンセラー側に自分の顔を見せない場合は、ビデオなしで参加をクリックします。
Zoom Meetingを開くをクリックすると、Zoom画面が表れます。

自分の顔をカウンセラー側に見えるようにする場合はビデオの開始をクリック。カウンセラー側に自分の顔を見せない場合は、ビデオなしで参加をクリックします。

スマホ版Zoomから退出・終了
オンラインカウンセリングの終了後。Zoomを終了したいときは、スマホの画面をタッチすると、メニューが表示されます。
右上にある退出ボタンをクリックしてください。
右上にある退出ボタンをクリックしてください。
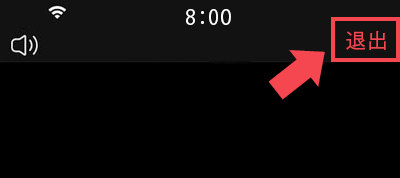
LINEでビデオ通話を開始する
アビエルトから送信するオンライン相談用のLINEアドレスをクリックし、参加をクリックします。
名前とプロフィール画像が表示されることに問題がなければ、確認をクリックします。
自分の顔をカウンセラー側に見えないようにする場合
アビエルトから送信するオンライン相談用のLINEアドレスをクリックし、カメラをオフにして応答をクリックをします。
アビエルト側には、通話相手のカメラがオフになりましたと表示されます。
アビエルトから送信するオンライン相談用のLINEアドレスをクリックし、「カメラをオフにして応答」をクリックからビデオ通話ボタンをクリックします。
アビエルト側には、「通話相手のカメラがオフになりました」と表示されます。
ただし、LINEのアプリの設定にて、設定(歯車のマーク)→ 通話 で基本通話と統合がオンの状態になっていると、ビデオ通話のリクエストがきたときに応答か拒否しか選べないため、カメラをオフにしての応答は不可能です。
カメラのオンオフを設定したい場合は、LINEの設定画面を開いて、トーク・通話からスマートフォンの基本通話の統合を、オフにしてください。
アビエルトから送信するオンライン相談用のLINEアドレスをクリックし、その後、カメラのボタンをクリックします。
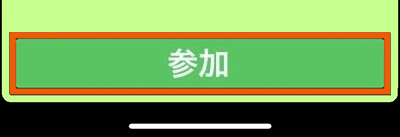
名前とプロフィール画像が表示されることに問題がなければ、確認をクリックします。

自分の顔をカウンセラー側に見えないようにする場合
アビエルトから送信するオンライン相談用のLINEアドレスをクリックし、カメラをオフにして応答をクリックをします。
アビエルト側には、通話相手のカメラがオフになりましたと表示されます。
アビエルトから送信するオンライン相談用のLINEアドレスをクリックし、「カメラをオフにして応答」をクリックからビデオ通話ボタンをクリックします。
アビエルト側には、「通話相手のカメラがオフになりました」と表示されます。
ただし、LINEのアプリの設定にて、設定(歯車のマーク)→ 通話 で基本通話と統合がオンの状態になっていると、ビデオ通話のリクエストがきたときに応答か拒否しか選べないため、カメラをオフにしての応答は不可能です。
カメラのオンオフを設定したい場合は、LINEの設定画面を開いて、トーク・通話からスマートフォンの基本通話の統合を、オフにしてください。
アビエルトから送信するオンライン相談用のLINEアドレスをクリックし、その後、カメラのボタンをクリックします。

LINE画面の背景を設定
アビエルトから送信したオンライン相談用のアドレスをクリックすると、背景ボタンがあらわれます。
アビエルトから送信したオンライン相談用のアドレスをクリックすると、エフェクトボタンがあらわれます。背景をクリックします。
アビエルトから送信したオンライン相談用のアドレスをクリックすると、エフェクトボタンがあらわれます。背景をクリックします。

電話による受付:9時半~19時
ご予約・
お問い合わせ >>
